Most developers have faced this common scenario: you’re working on multiple versions of a project simultaneously and need to selectively merge changes between them. Let’s exeplore how to solve this problem using different Git tools.
The Everyday Problem
You have two versions of your project: one stable and one experimental. You’ve made improvements to documentation in both versions. Now you want to review and selectively incorporate only the documentation changes from your experimental branch into your stable one, without affecting other parts of the project.
The Technical Challenge
In our specific case:
- We have a main branch with stable code
- We have a
feature/canarybranch with experimental changes - We want to bring only the changes in the
doc/folder fromfeature/canarytomain - We want to review these changes before committing them
Let’s look at three different approaches to solve this problem.
Solution 1: Git Command Line
The Git command line offers a powerful way to handle this situation using the git checkout command with a path specification:
# Make sure you're on the main branch
git checkout main
# Checkout only the doc/ directory from the feature/canary branch
git checkout feature/canary -- doc/This command brings the entire doc/ directory from feature/canary into your working tree on the main branch. The changes will be staged, so you can:
- Review the changes with
git diff --staged - Unstage them with
git restore --staged doc/to examine each file individually - Selectively add the files you want with
git add doc/file-you-want.md - Commit only the changes you want to keep
If you decide you don’t want any of the changes, you can reset with:
git restore doc/Solution 2: Visual Studio Code Git Client
For those who prefer a graphical interface, VS Code’s Git integration makes this process visual:
- Make sure you’re on the
mainbranch - Open the Source Control view
- Click on the “…” menu and select “Branch” → “Merge From…”
- Select the
feature/canarybranch - Cancel when VS Code prompts to create a merge commit
- Go to the Explorer view and right-click on the
doc/folder - Select “Compare with Selected Branch…”
- Choose
feature/canaryfrom the dropdown - VS Code will show all differences between the folders
- You can select individual files to see their differences and accept changes for specific files or sections
Solution 3: SmartGit
SmartGit offers a streamlined approach for this task:
- Open SmartGit and make sure you’re on the
mainbranch - Go to “Branch” → “Merge…” in the menu
- Select the
feature/canarybranch but do not complete the merge - Go to “Local” → “Check Out…”
- Select the
feature/canarybranch in the dialog - Enter
doc/in the “Paths” field - Check the option “Do not commit”
- Click “Check Out”
- Review each file in the Changes view
- Stage and commit only the files you want to keep
Advanced Scenarios
Scenario 1: Handling Conflicts
If files in the doc/ folder have been modified in both branches, you might encounter conflicts.
Git Command Line:
# Try a merge instead
git merge --no-commit --no-ff feature/canary -- doc/
# Resolve conflicts
git mergetool
# Keep only what you want
git reset # Unstage everything
git add doc/files-you-want.mdVS Code:
- VS Code will highlight conflicts
- You can accept current change, incoming change, or both changes
- Or manually edit the file to combine changes
SmartGit:
- SmartGit will detect conflicts and open its conflict resolver
- You can select specific changes from either version
Scenario 2: Partial File Changes
Sometimes you might want only specific parts of a file rather than the entire file:
Git Command Line:
git checkout feature/canary -- doc/the-file.md
git add -p doc/the-file.md # Prompts you for each chunk of changesVS Code:
- When viewing differences, accept specific changes by clicking the + icon next to individual change blocks
SmartGit:
- The “Changes” view lets you select individual parts of a changed file using checkboxes
Scenario 3: Maintaining History
If you want to preserve the commit history of documentation changes:
Git Command Line:
# Use cherry-pick with path limitation
git checkout main
git cherry-pick --no-commit $(git log --oneline --reverse feature/canary ^main -- doc/ | cut -d' ' -f1)VS Code and SmartGit:
- Both tools have cherry-pick functionality
- For path-specific cherry-picking, command line may be more efficient
Conclusion
Each approach has strengths:
- Git Command Line: Most precise and scriptable
- VS Code: Great visual diffing
- SmartGit: Specialized features for complex operations
For most developers, the VS Code approach offers a good balance of power and usability, with the command line providing more flexibility as you become more comfortable with Git.
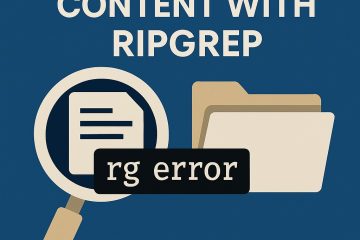
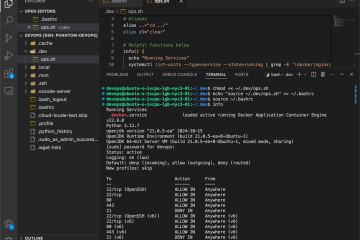
0 Comments